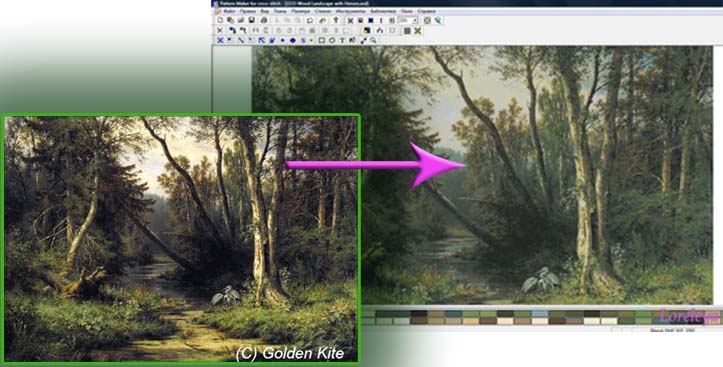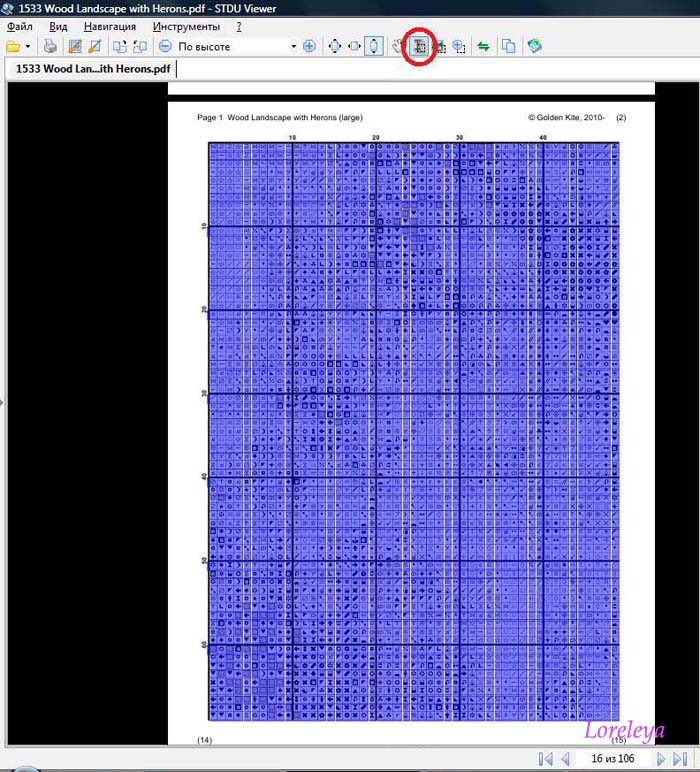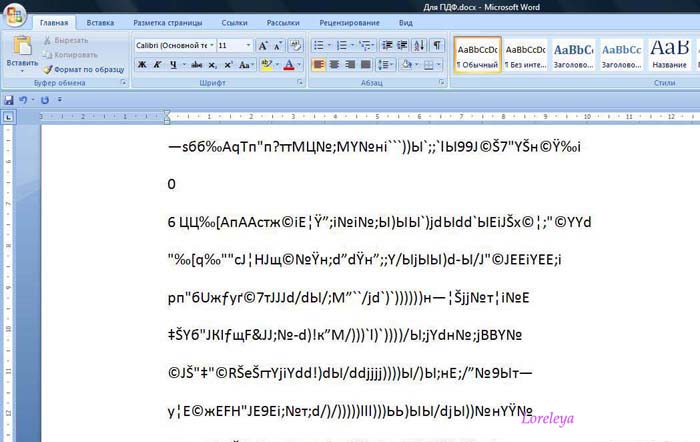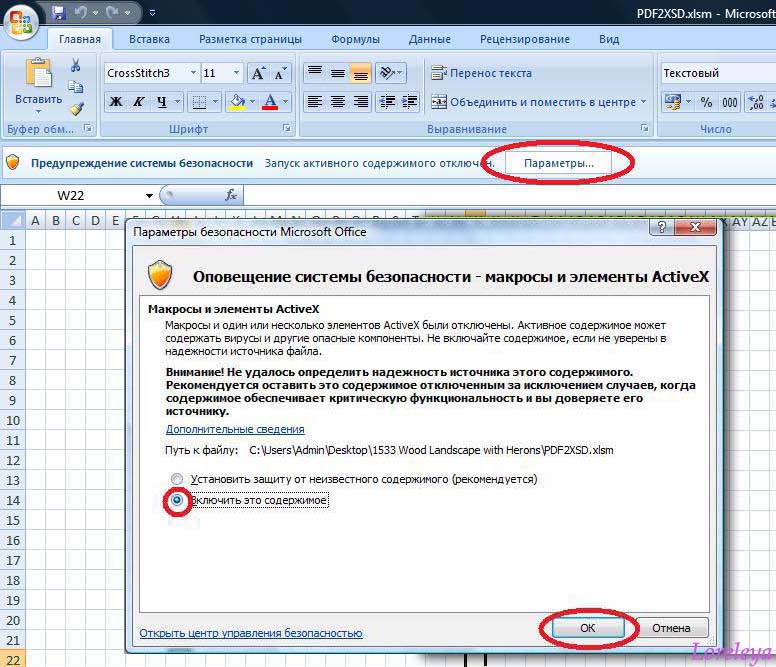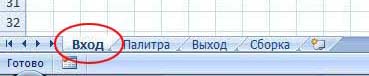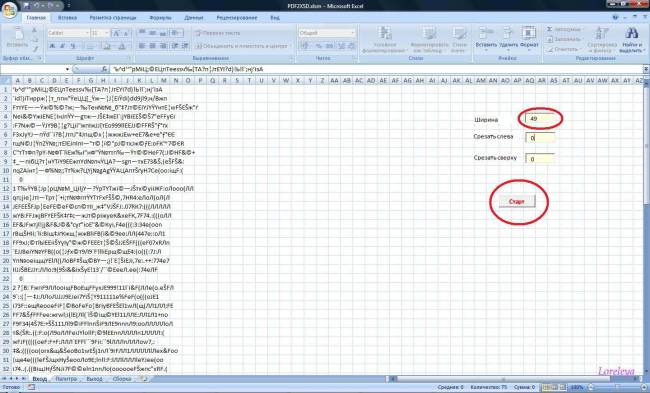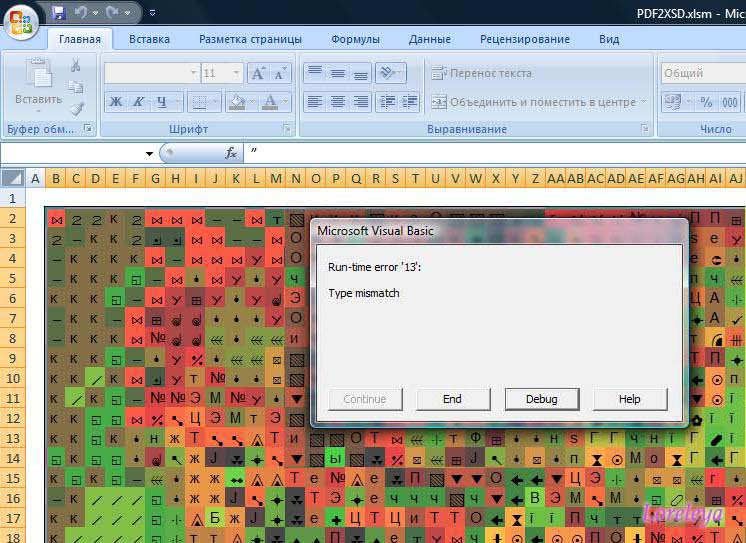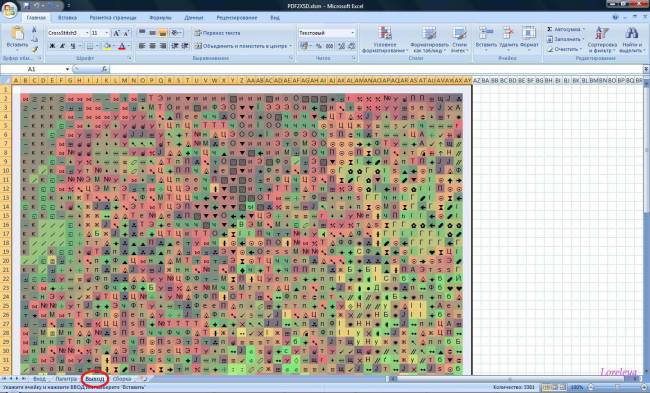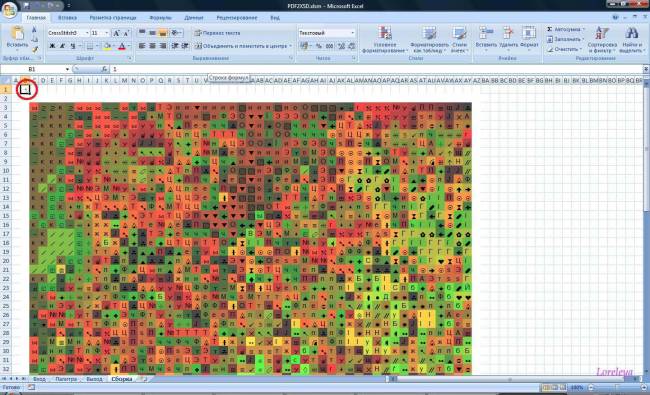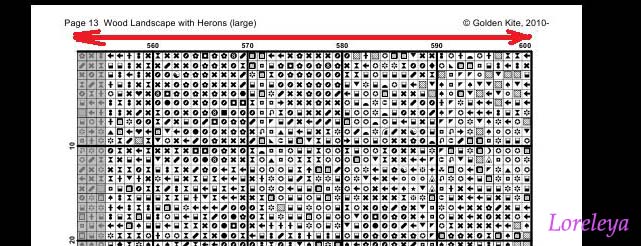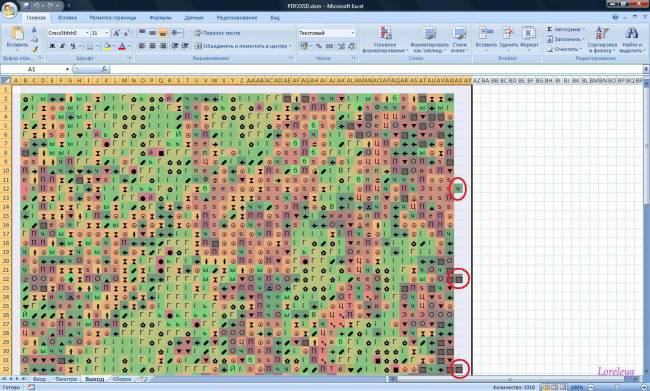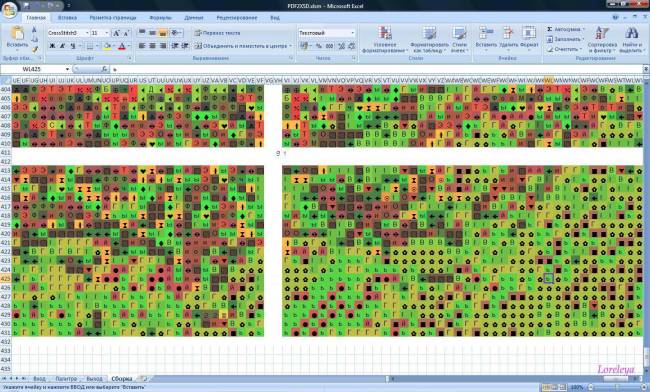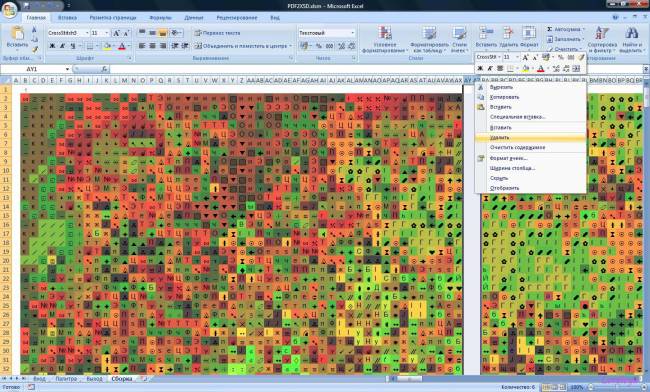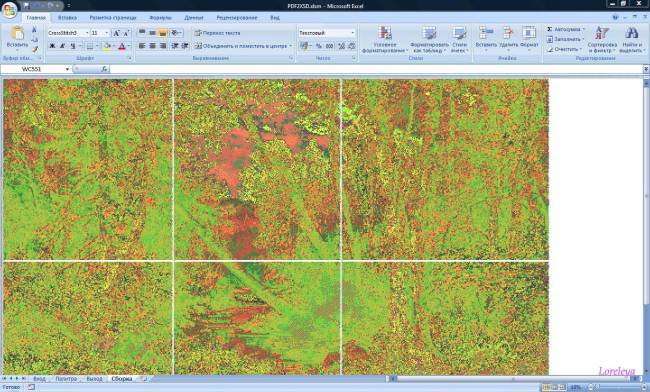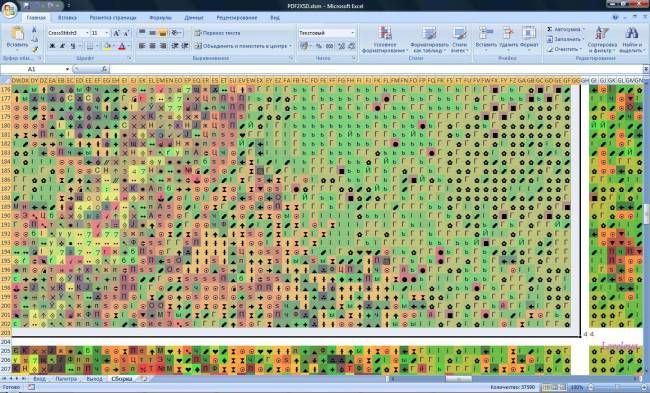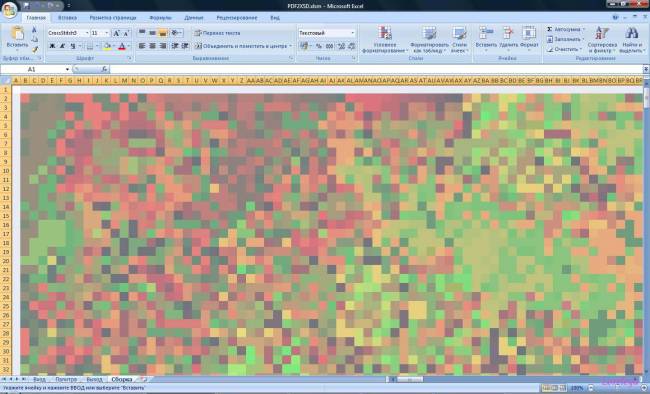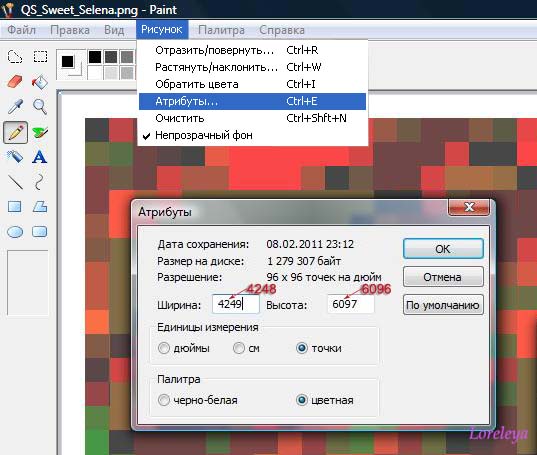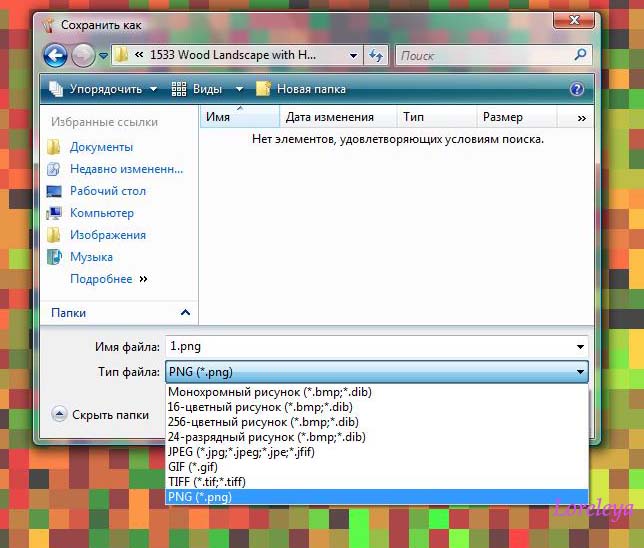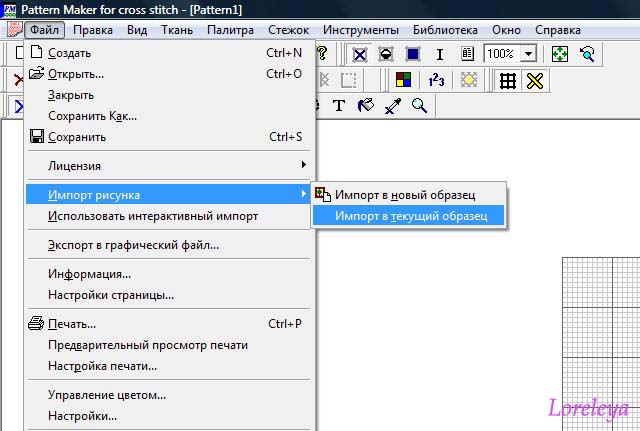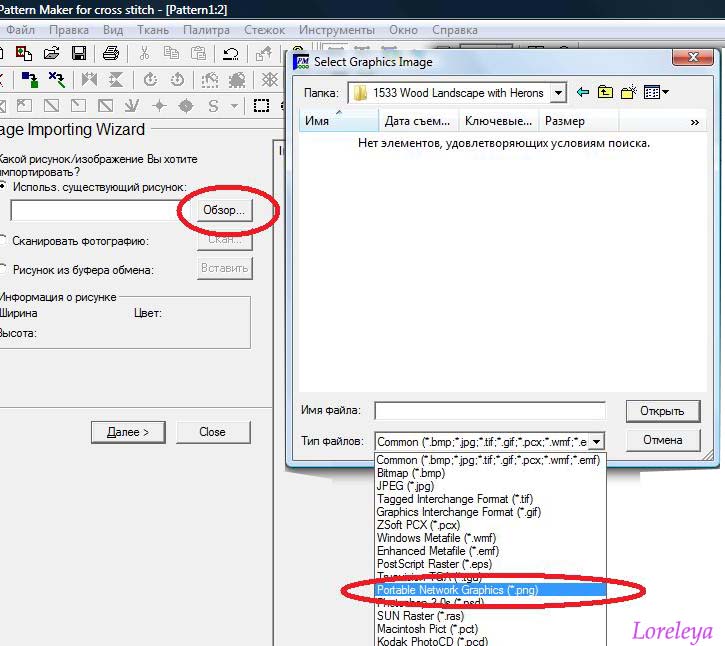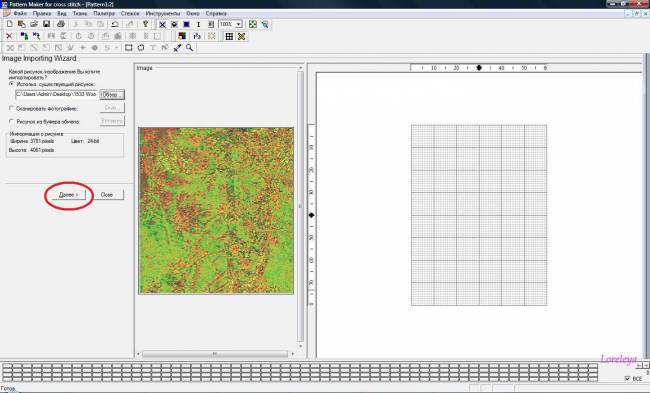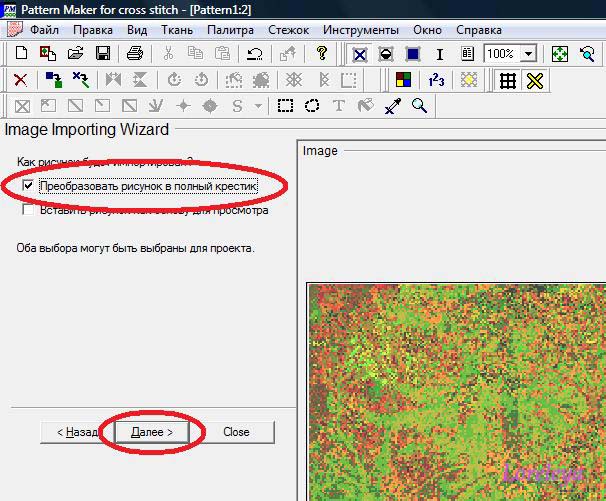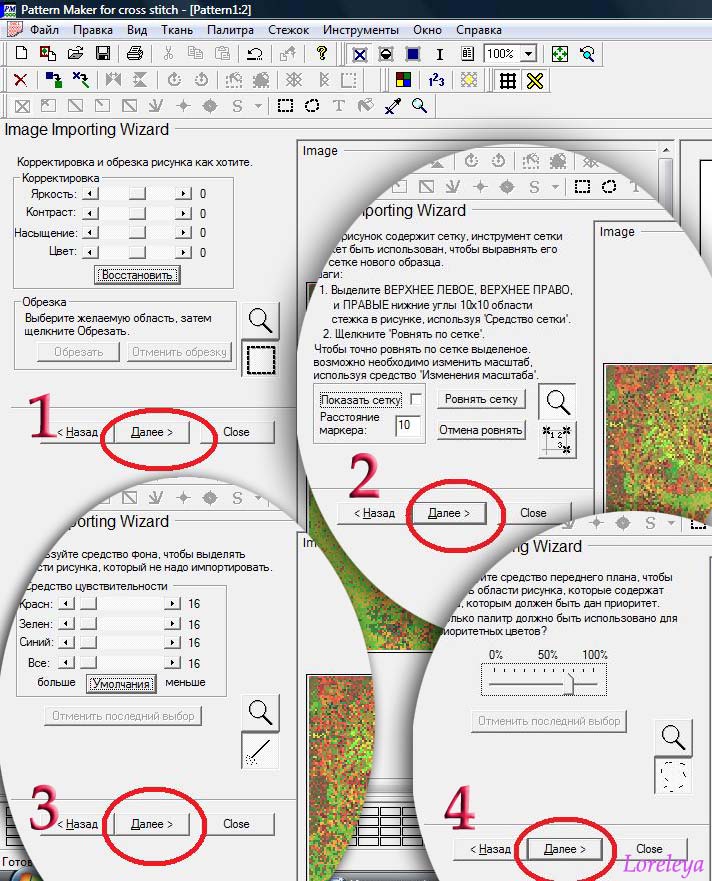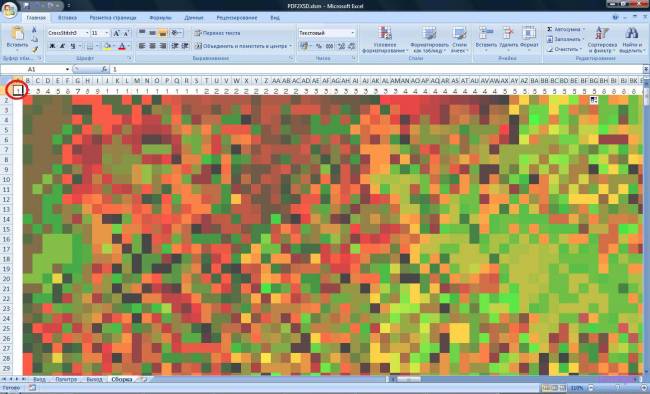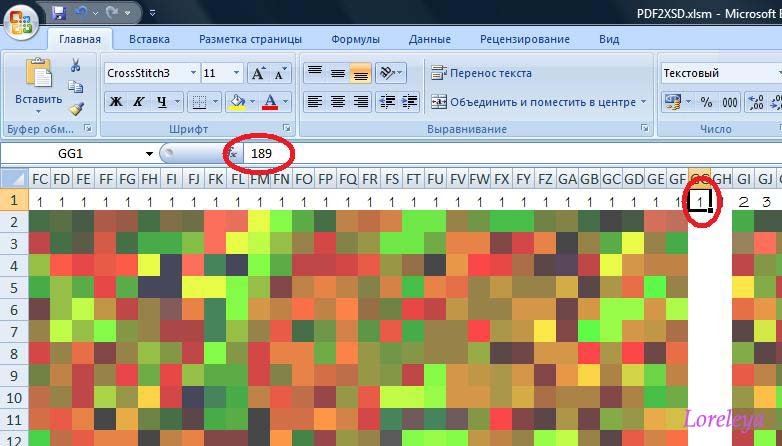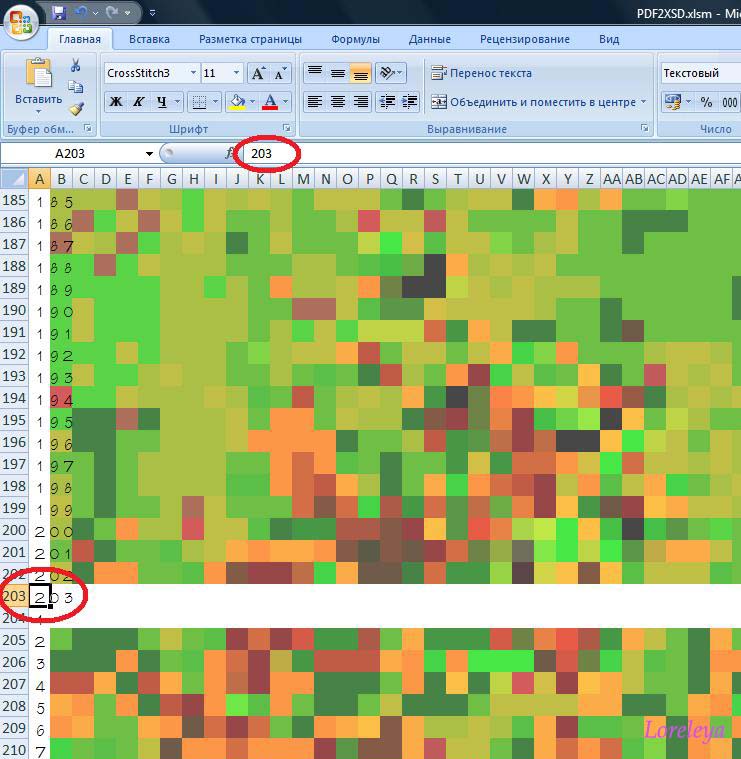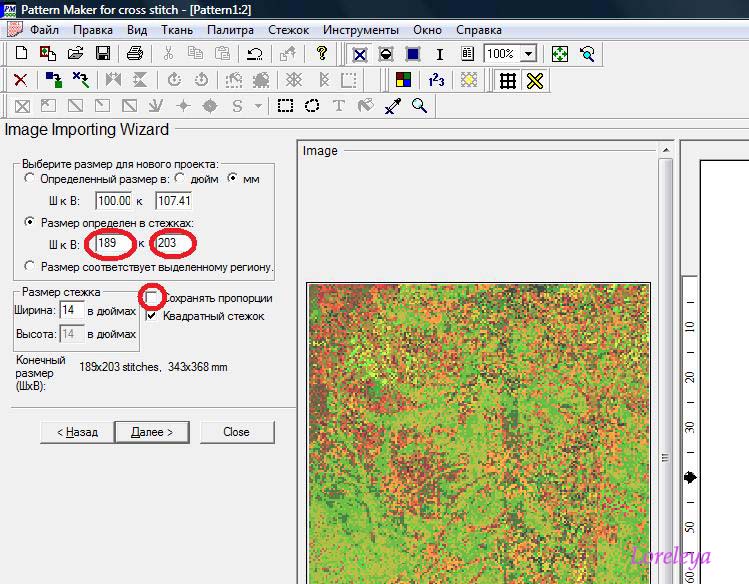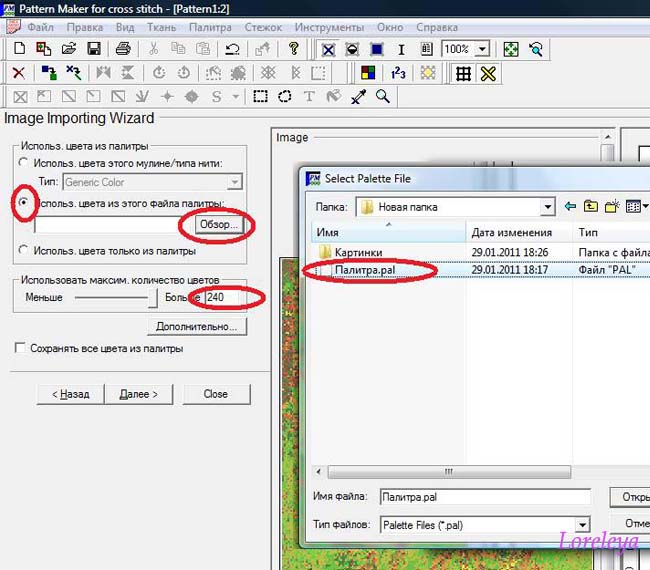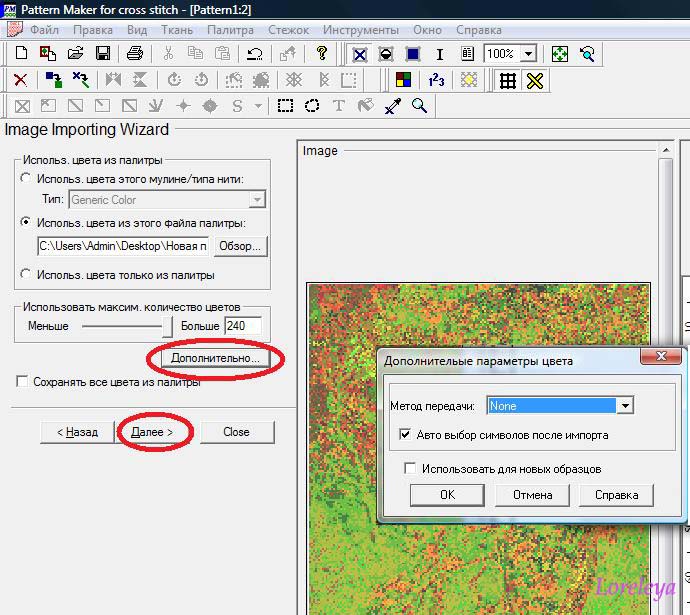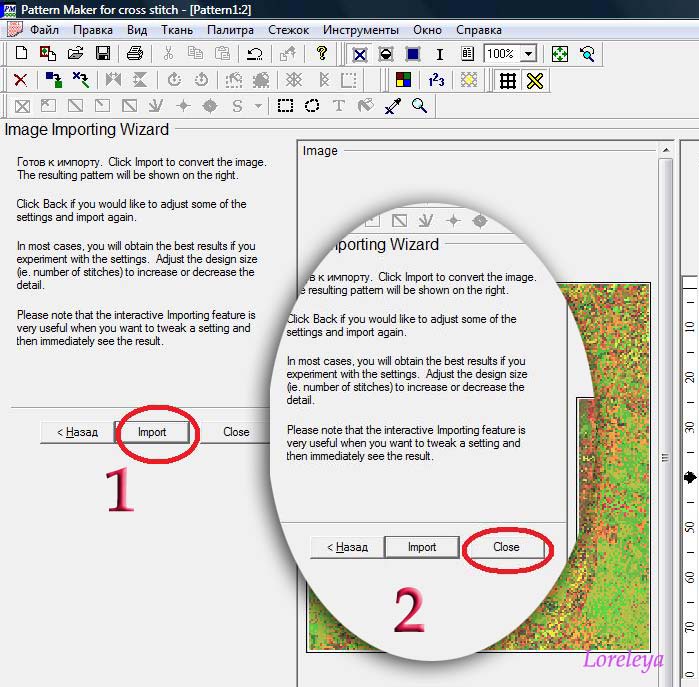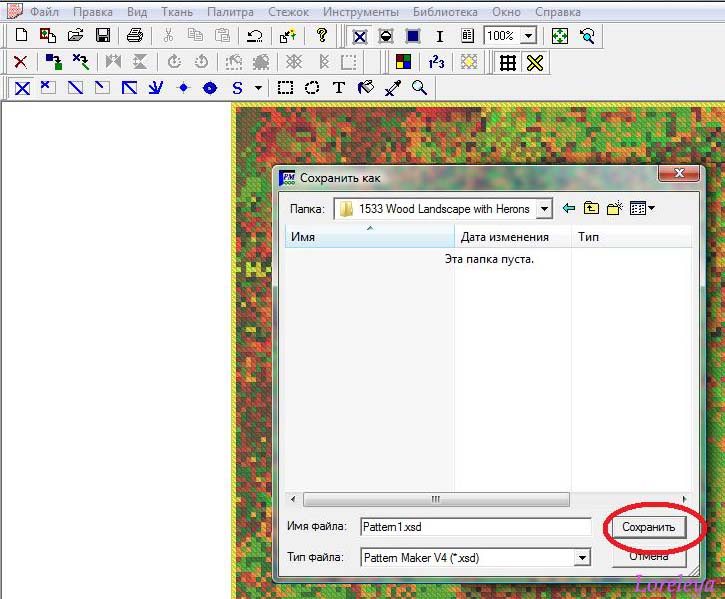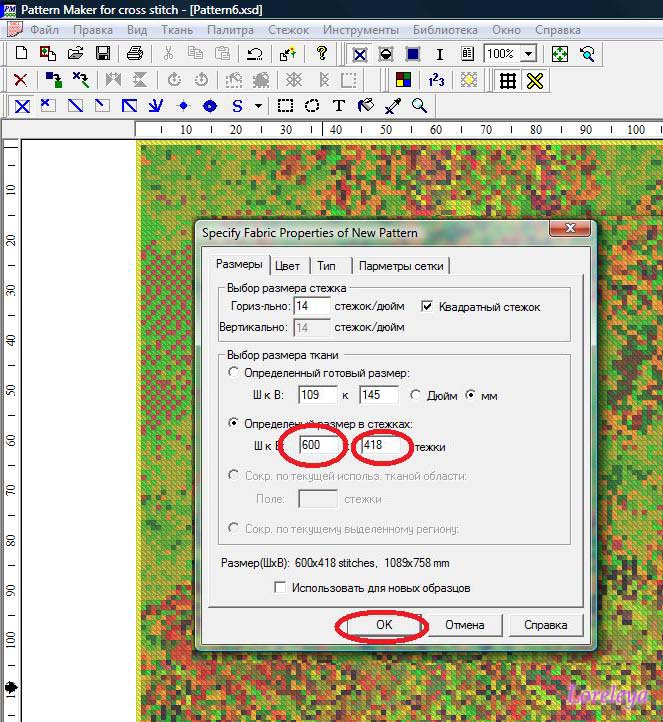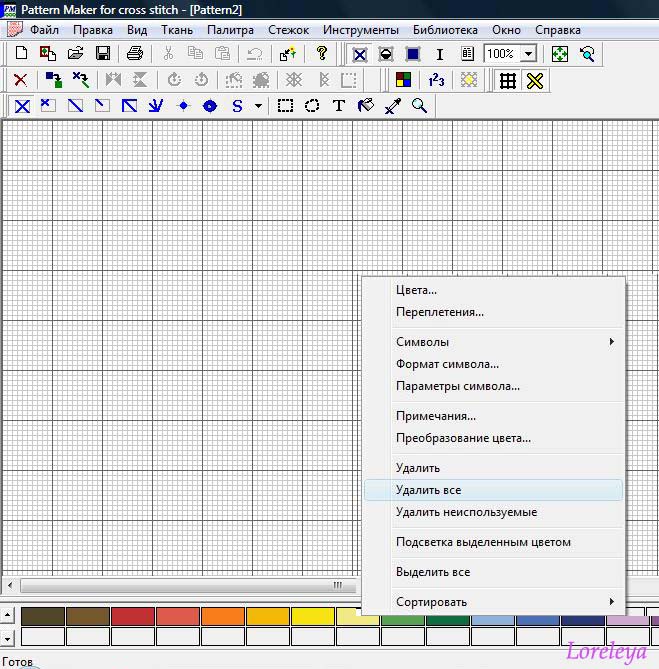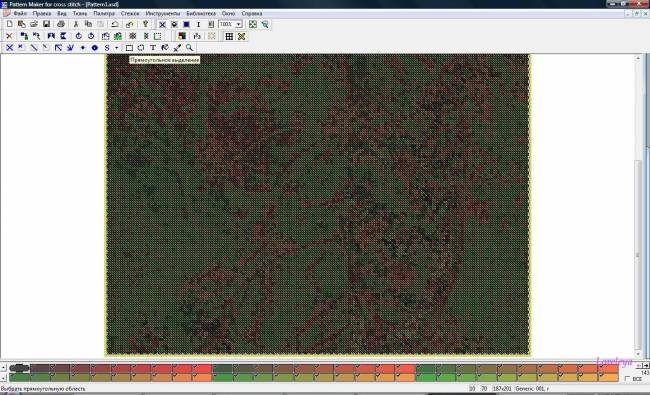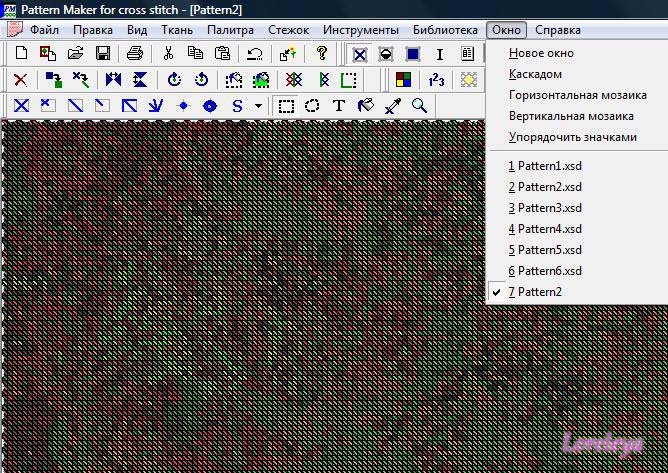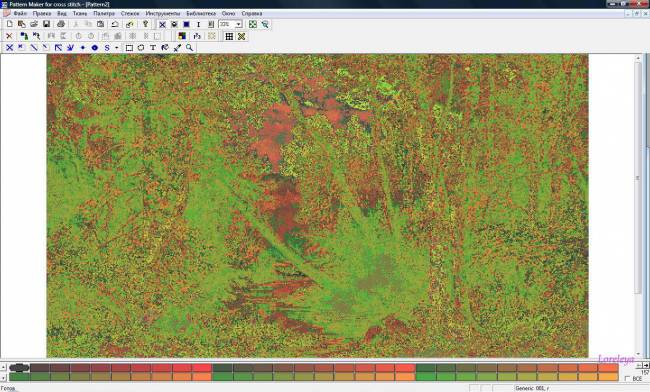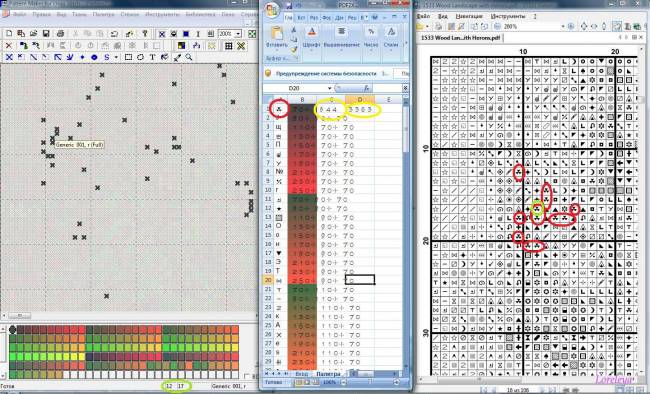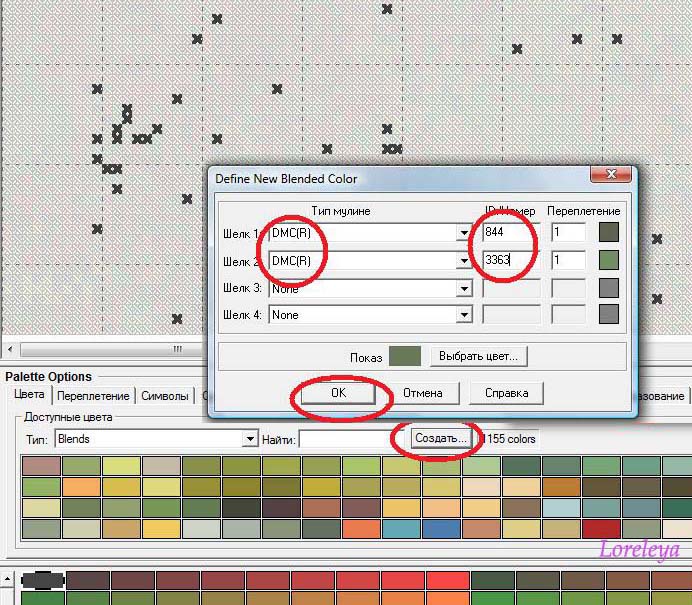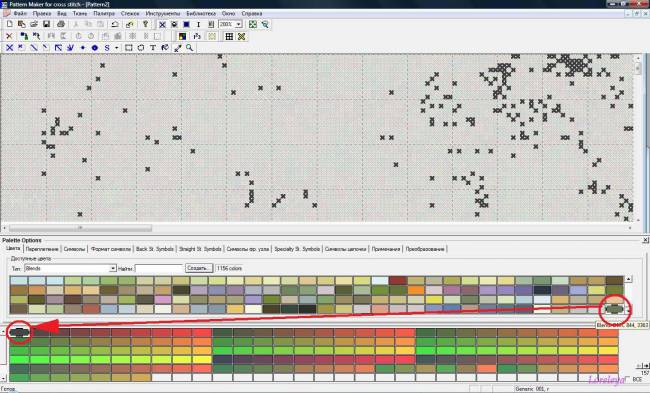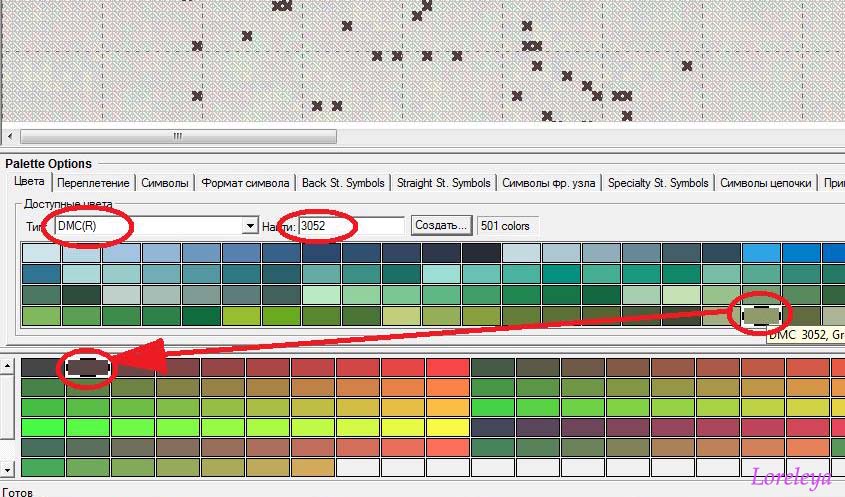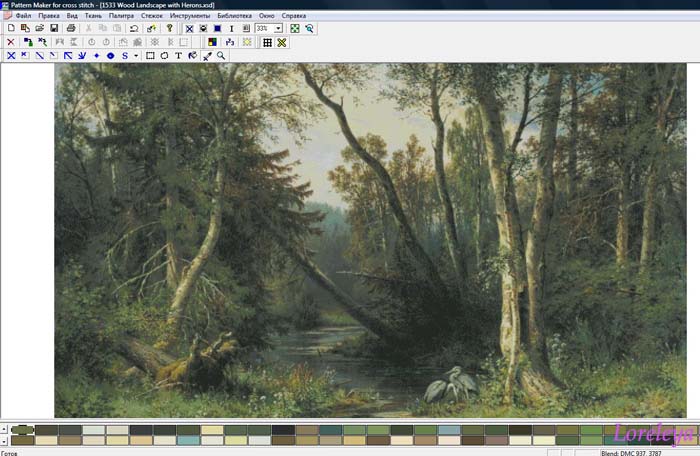А теперь все по порядку очень подробно и с картинками:
1. Открываем в STDUViewer файл pdf схемы.
Выделяем Страницу схемы как текст, нажимаем «ctrl+c» (копировать)
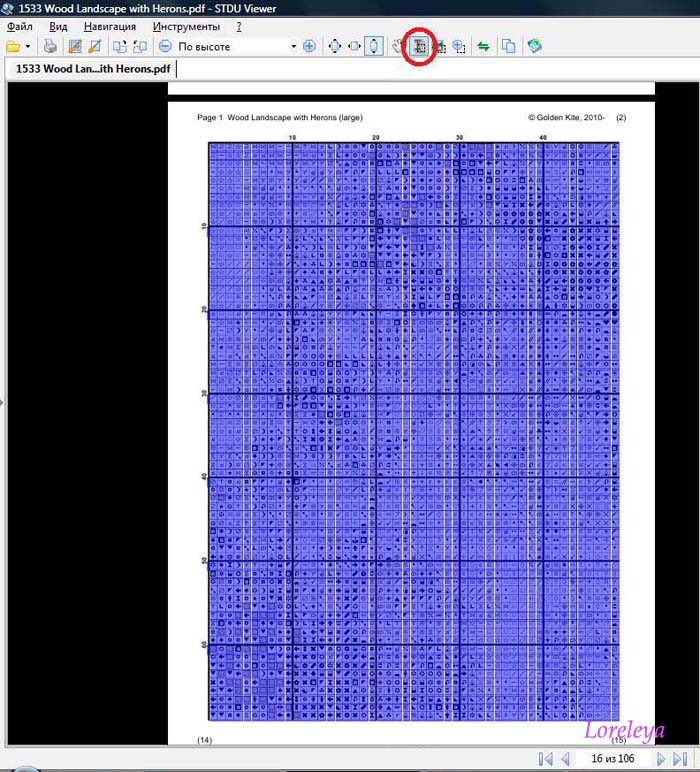
2. Открываем пустую страницу в Word, нажимаем поочередно: «ctrl+v» (вставить)
далее «ctrl+a» (выделить все), «ctrl+x» (вырезать).
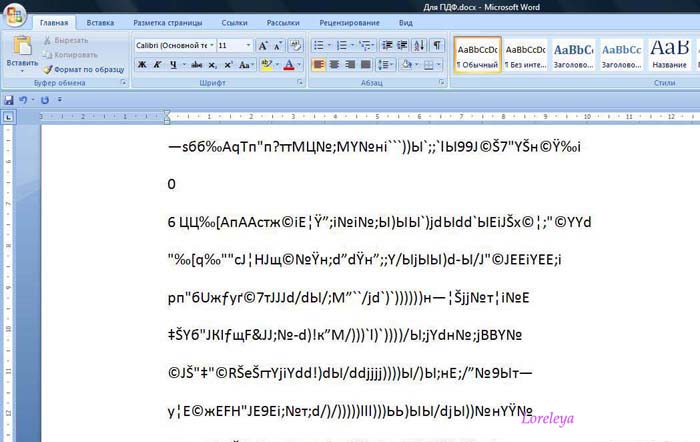
Это необходимо, т.к. напрямую в Exсel символы вставляются не корректно.
3. Открываем Exсel файл «PDF2XSD.xlsm» (скачать в Приложениях), нажимаем на «Параметры» и включаем содержимое
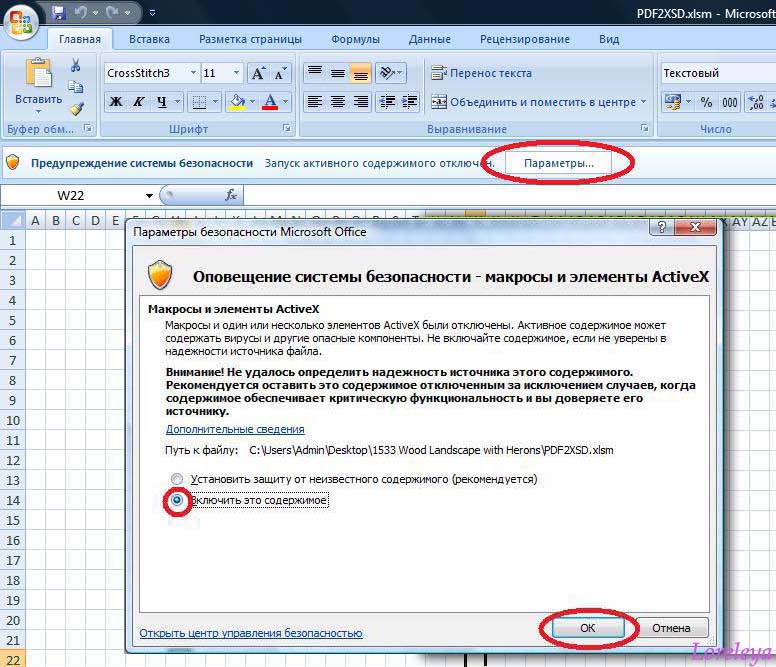
выбираем лист «Вход», нажимаем «ctrl+v».
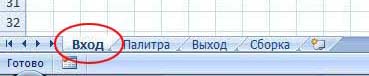
Смотрим сколько символов по ширине на 1 странице схемы (у меня 49) и вставляем в поле «Ширина»
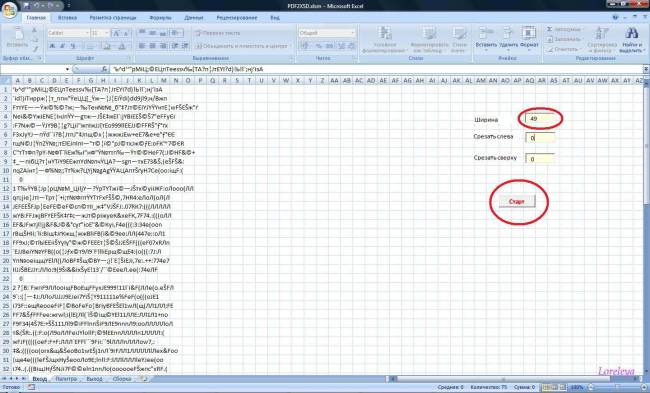
Нажимаем «Старт»
Так как на схемах Golden Kite символы на последующих страницах повторяются, есть еще два поля «Срезать слева» и «Срезать сверху», ну и, соответственно, в дальнейшем поставим там значение 3.
Если ничего срезать не надо, то должен стоять 0.
Если забудете, то не страшно. Там выпадет окошко с предупреждением об ошибке - нажмете End и поставите нолик на место.
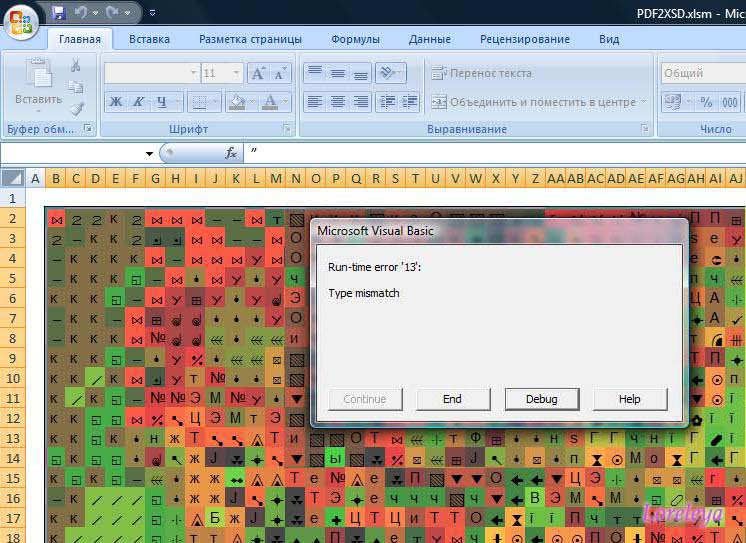
4. Спустя 5-45 секунд нас выкидывает на лист «Выход», нажимаем «ctrl + c»
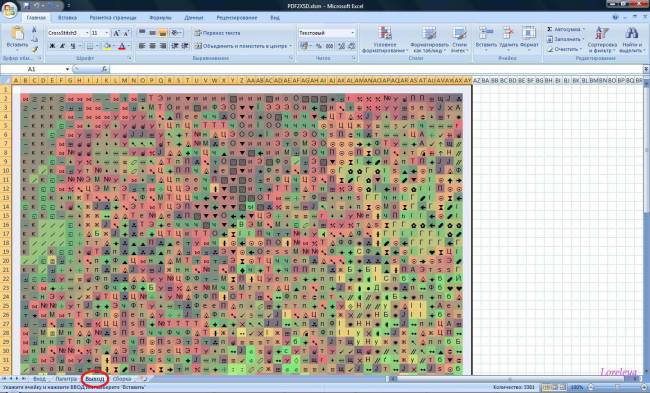
Открываем лист «Сборка», нажимаем «ctrl + v»
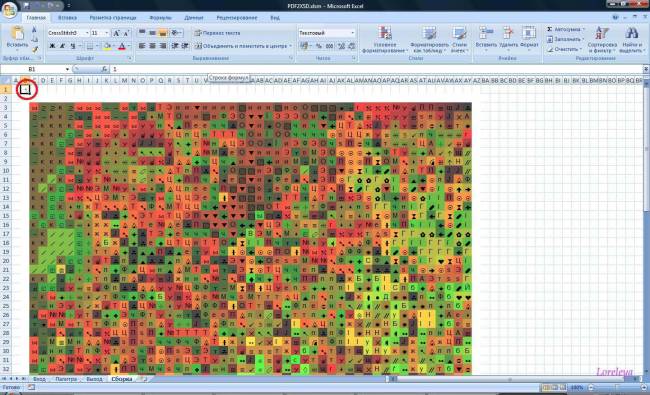
Я нумерую каждый лист в соответствии со схемой.
Обязательно сохраняем каемку (рамку) в одну ячейку вокруг листа.
5. Повторяем пункты 1-4 столько раз, сколько страниц в схеме.
Хочу обратить внимание, что на последнем листе в ряду обычно другое количество символов в ширину.
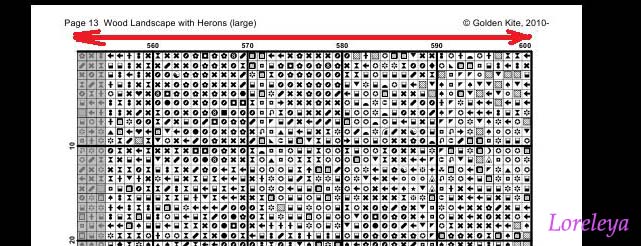
Не забываем изменить его на листе «Вход» в поле «Ширина».
Если забудем, то получится такая картина
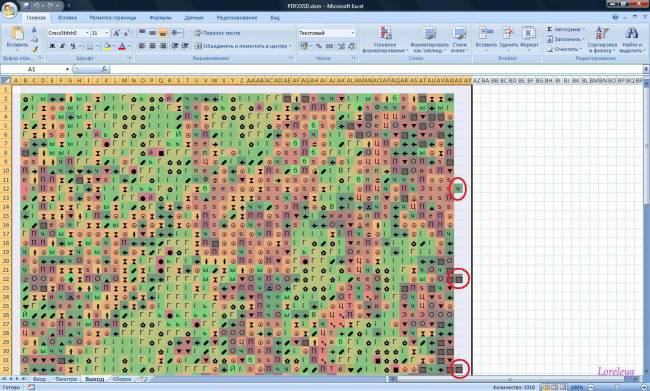
Это связано с тем, что на оригинальной схеме сбоку идут цифры ряда.
Указывая ширину по количеству символов на схеме, все что левее (т.е. ненужное) обрезается.
6. Так выглядит схема после правильного перегона
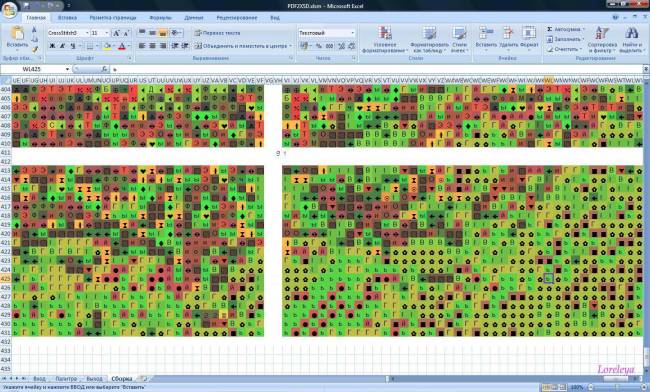
После перегона всей схемы на листе "Палитра" можно проконтролировать количество получившихся цветов, с тем сколько их в схеме.
Теперь нужно удалить лишние строки и столбцы между страницами, получить более крупные части, чтобы загнать в Paint. Сделать несколько примерно равных частей.
Перед тем как объединять листы схемы удаляя пробелы на листе "Сборка", проверьте с каким буфером обмена работает графическая программа для создания файла-картинки.
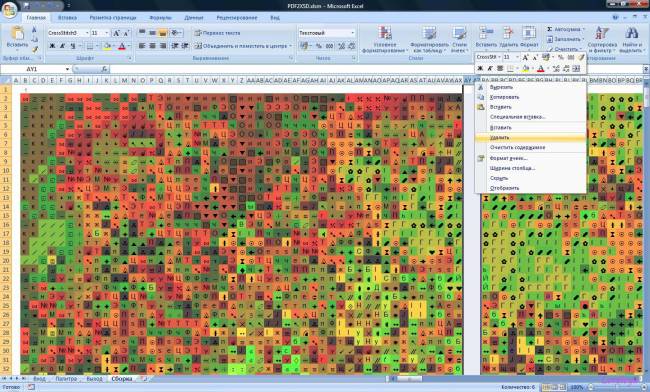
Эту схему я разделила на 6 частей
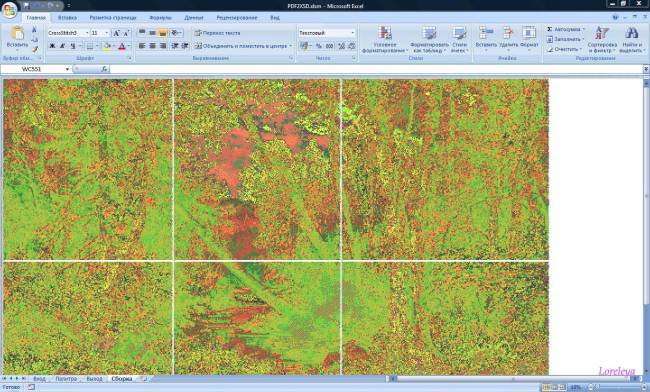
7. Теперь выделяем первый кусок схемы
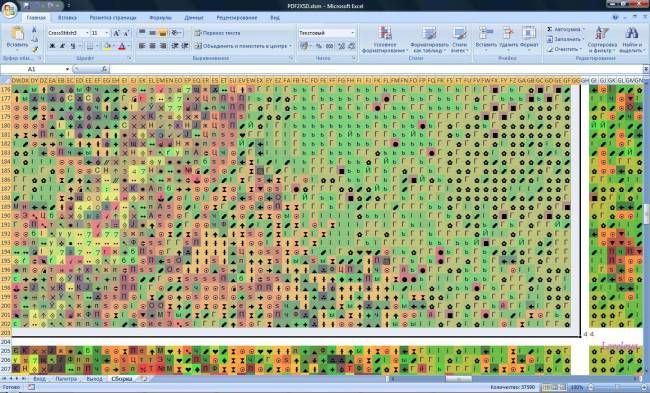
нажимаем «Delete» (чтобы удалить все символы), «ctrl + c»,
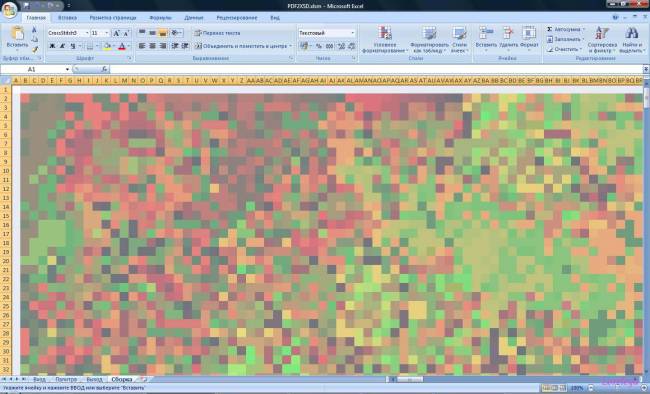
Обратите внимание!
Когда мы копируем в буфер обмена картинкой часть схемы с листа "сборка", и потом вставляем в Paint , то исходная картинка для прогона в РМ у нас получается с ОДНИМ ЛИШНИМ пикселем. Т.е., независимо от размеров копируемого куска, всегда в белой каемке справа и снизу образовывается по одному ненужному пикселю. Увидеть это легко - размеры картинок в пикселях у нас получаются НЕчетными, и это при четном размере ячейки (24 пикселя).
Конечно этот микросдвиг может и не помешать, но может и дать искажение в результате (тем большее, чем меньший размер прогоняемой части схемы).
Поэтому, сразу срезаем эти два пикселя:
Открываем Paint, нажимаем "ctrl + v" (у нас вставился рисунок).
Нажимаем меню "Рисунок" - "Атрибуты" и уменьшаем картинку ровно на 1 лишний пиксель по вертикали и по горизонтали. Т.е. вместо нечетного числа там должно стоять четное, кратное 24.
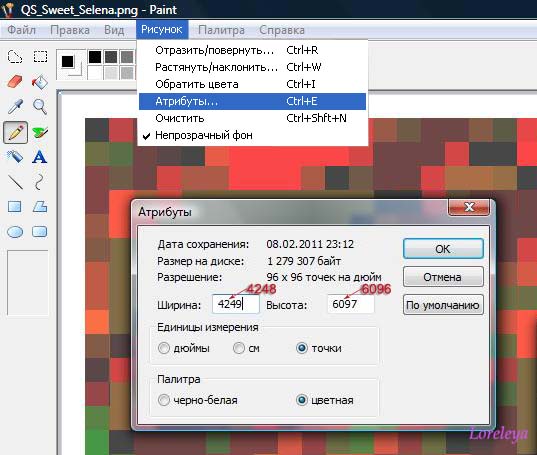
Потом входим в «Файл»-«Сохранить как» выбираем место для сохранения.
Обращаю Ваше внимание на то, что сохранять надо обязательно в формате «PNG»
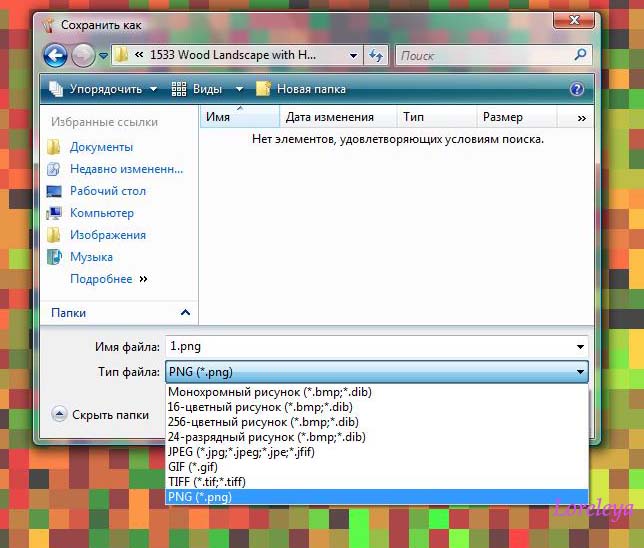
(кстати, можно воспользоваться и другой графической программой - см.Примечание 6)
8. Повторяем п.7 сколько надо раз.
Именно поэтому в Exсel заранее удаляются столбцы и строки, чтоб не делать лишней работы
9. Открываем Pattern Maker. Удаляем все цвета, что есть в палитре.
Нажимаем «Файл»-«Импорт рисунка»-«В текущий образец»
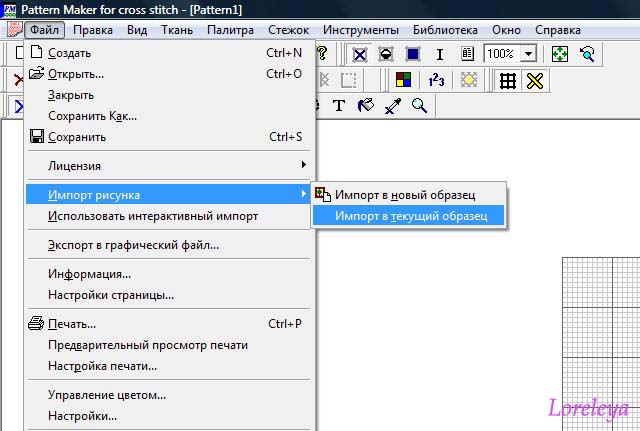
Нажимаем «Обзор», находим папку, где сохранены наши картинки из Exсel в формате «png».
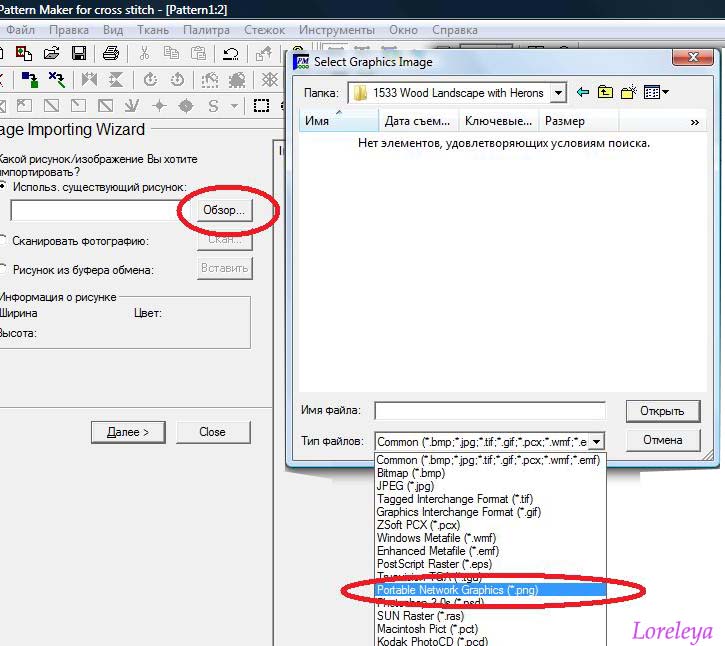
Их сразу не видно, в «Тип файлов» нужно выбрать формат «png»
Выбираем первую картинку. Ждем когда она загрузится и нажимаем «Далее»
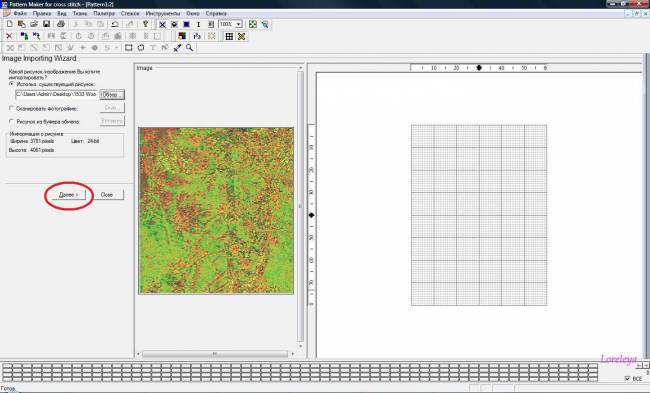
Ставим галочку (если не стоит) в «Преобразовать рисунок в полный крестик» (больше там "галок" не надо) и нажимаем «Далее»
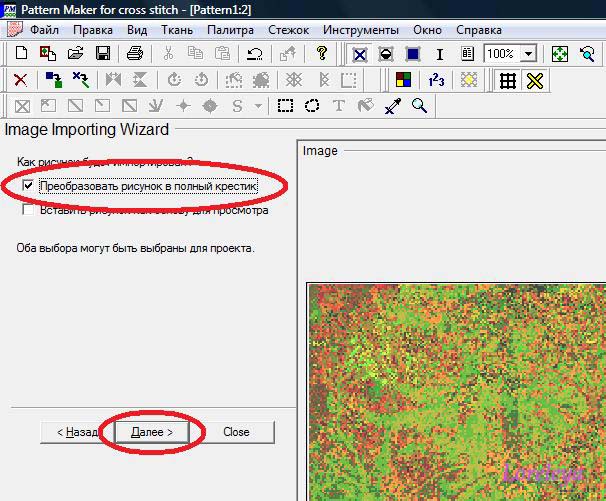
Следующие пункты пропускаем, нажимаем «Далее» (1, 2, 3, 4)
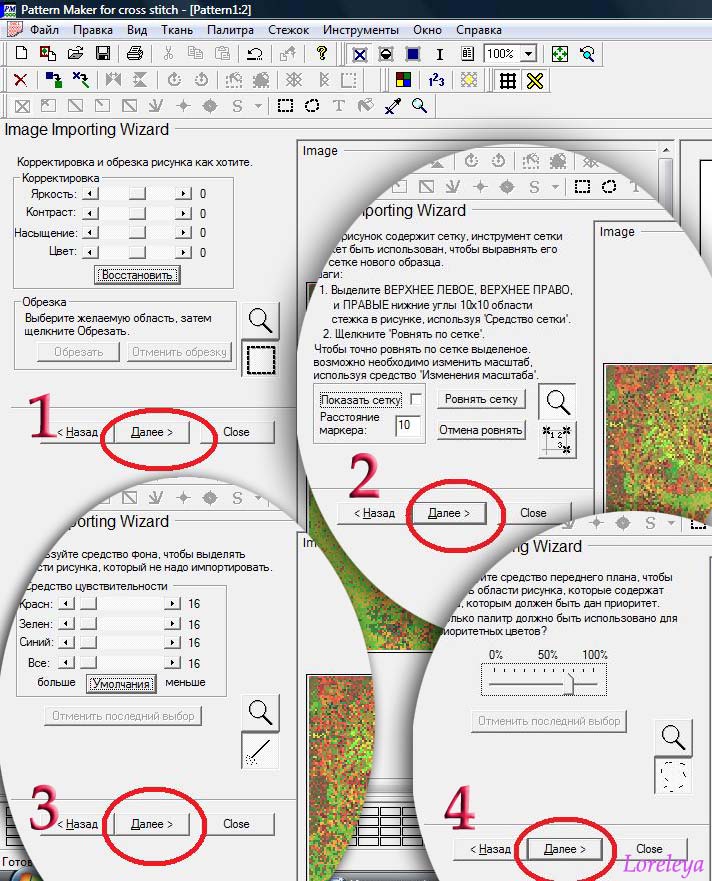
Теперь открываем Exсel со схемой лист «Сборка», пишем в ячейке «1», затем в соседней «2» и растягиваем по длине первой части для автозаполнения. Чтоб посчитать сколько крестиков по ширине
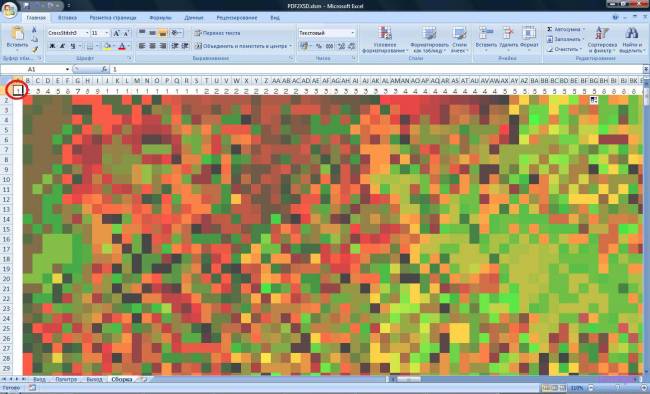
Получилось 189 (это для данной схемы, для другой схемы будет другое число)
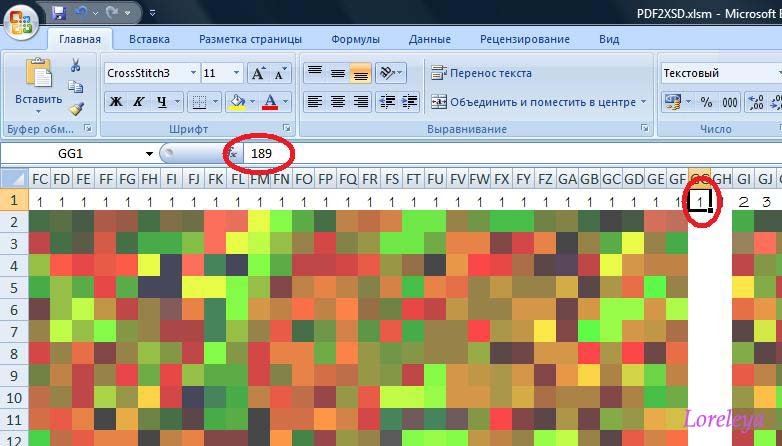
И то же самое делаем по вертикали для первого рисунка. У меня 203.
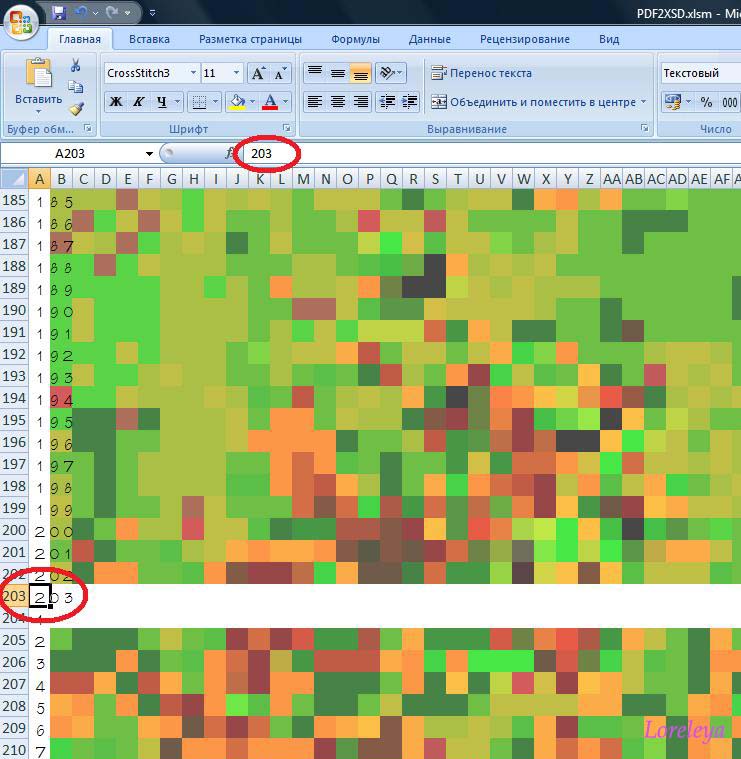
Обращаю внимание на то, что начинать надо с первой пустой ячейки и заканчивать в последней пустой ячейке первого рисунка, т.е. следующую картинку надо считать с первой пустой ячейки второго рисунка.
Можно заранее посчитать так для каждого рисунка и где нибудь записать, чтоб не лазить в Excel после каждого последующего рисунка.
По табличке видно, что ширина и высота повторяются. Так что нужно только подсчитать горизонталь и вертикаль до мест разбивки на рисунки
Номер рисунка Ширина Высота
1 189 203
2 186 203
3 231 203
4 189 219
5 186 219
6 231 219
Возвращаемся к Pattern Maker.
Отжимаем галочку с «Сохранять пропорции», вставляем наши числа и нажимаем «Далее»
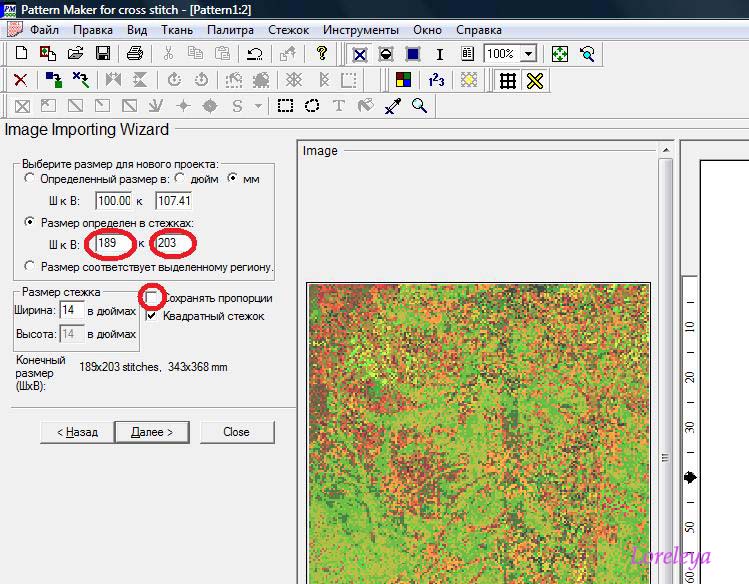
Выбираем «Использовать цвета из этого файла палитры», нажимаем «Обзор», находим нашу палитру Палитра.pal (Palitra.pal скачать в Приложениях) нажимаем «Открыть», потом указываем «использовать максим. количество цветов» больше 240
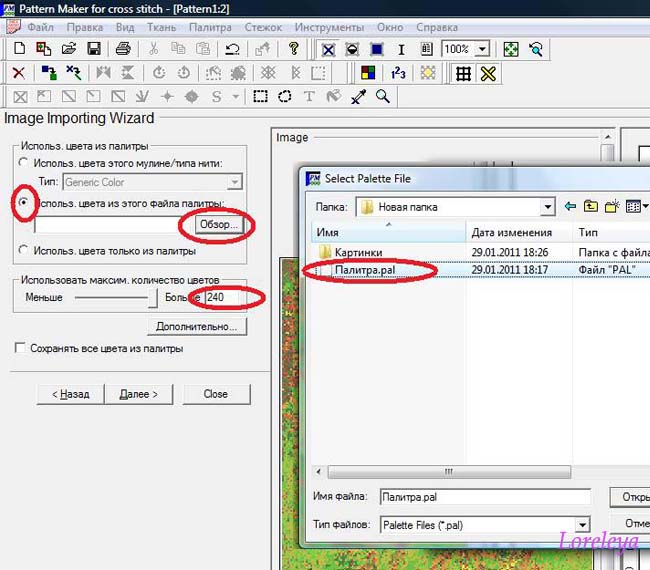
нажимаем «Дополнительно», выбираем как на рисунке
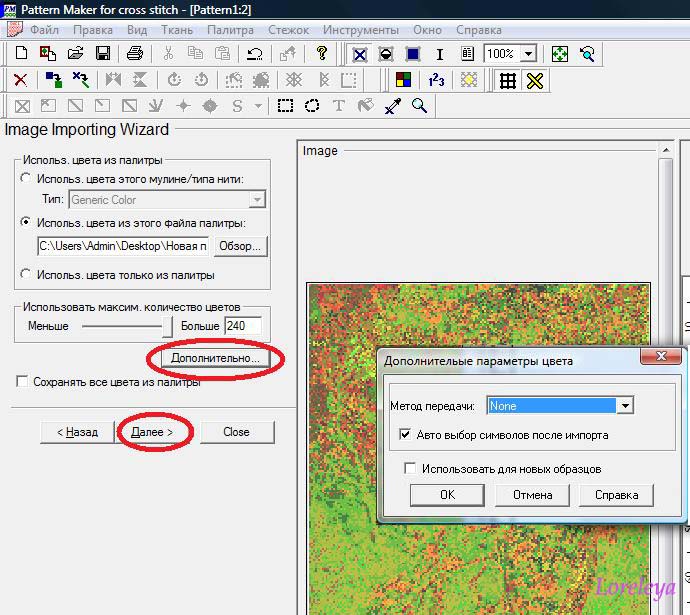
нажимаем «OK» и «Далее»
Следующий пункт нажимаем «Import» (1), потом «Close» (2)
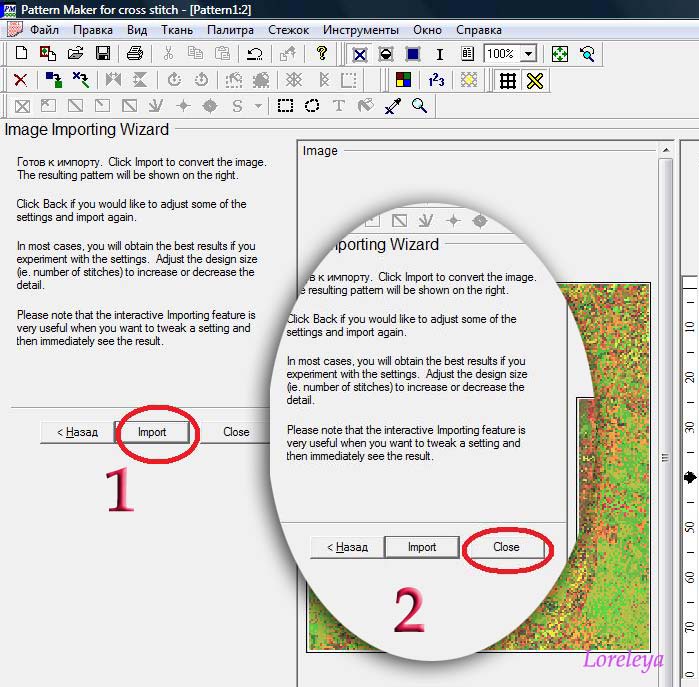
Вот и получилась первая часть схемы.
Нажимаем «Файл» - «Сохранить как» и папку назначения
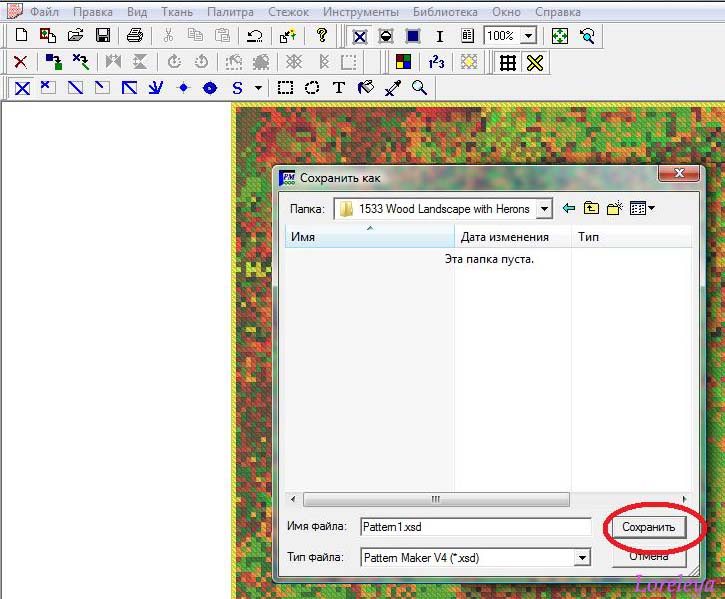
10. Повторяем п.9 столько раз, сколько у нас частей схем (картинок)
11. Теперь объединяем схему.
Нажимаем «Файл» - «Создать». Выпадает окошко, в которое вставляем размер схемы (всей)
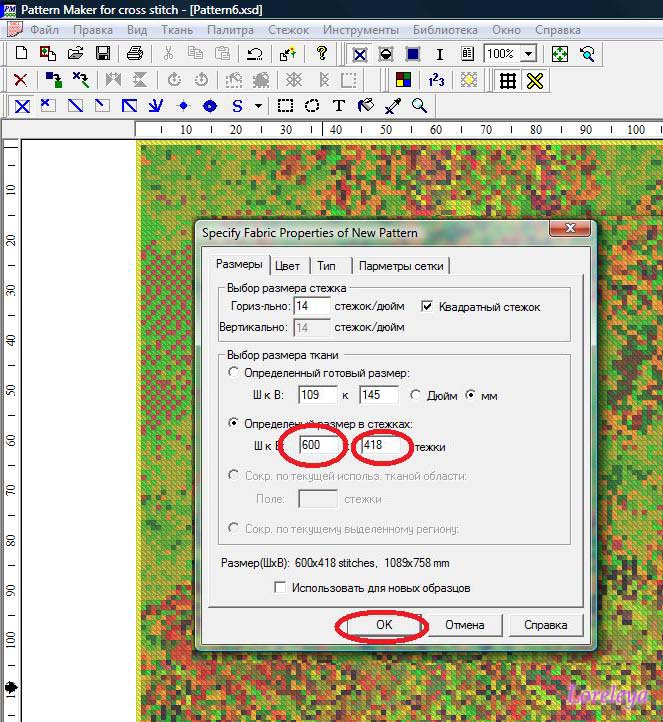
Удаляем палитру
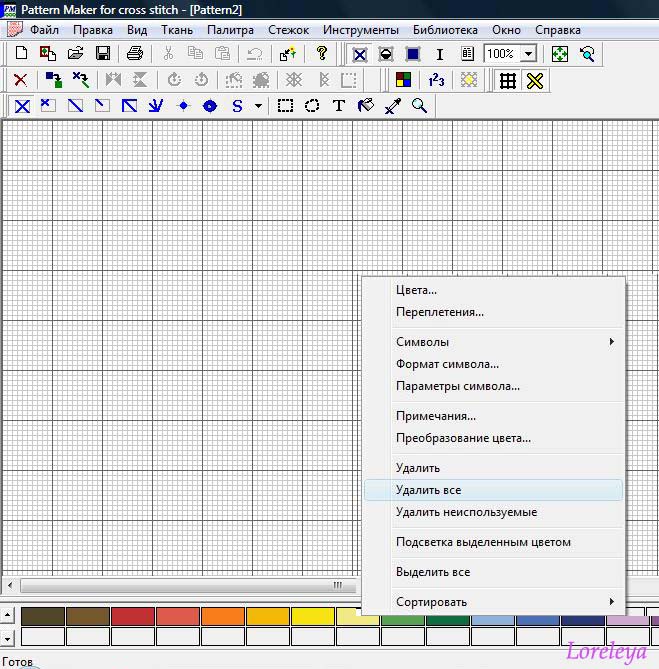
Открываем окно с первой частью схемы, нажимаем «Прямоугольное выделение», выделяем всю схему кроме желтого бортика, нажимаем «ctrl + c»
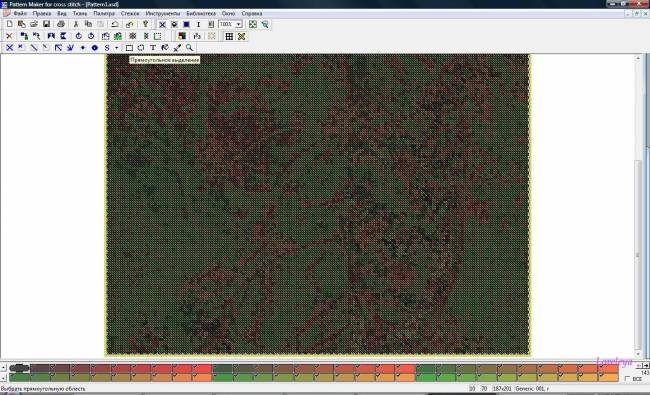
Открываем окно общей схемы и вставляем
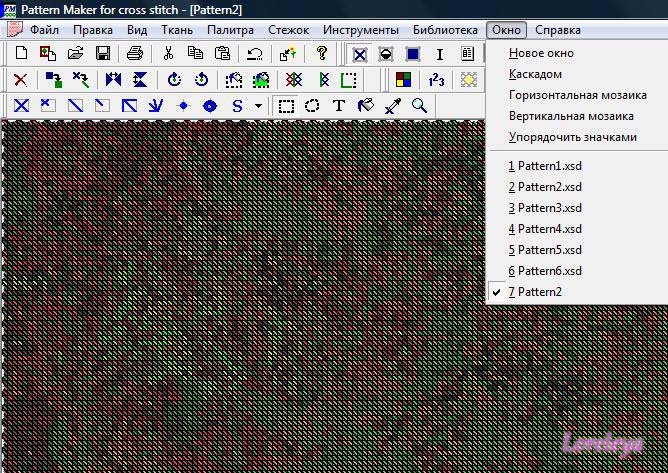
Соединяем в нем все части.
Получаем примерно такую картинку
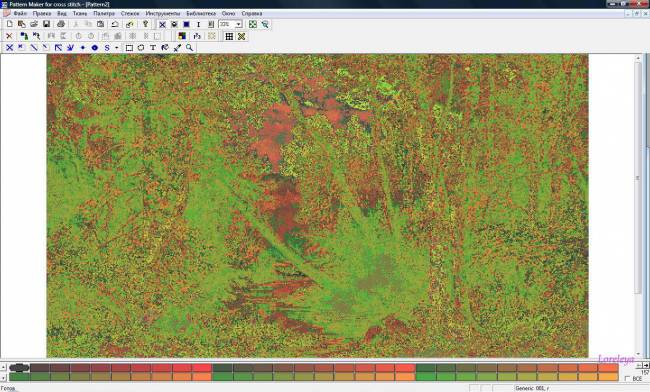
На ней в принципе видны очертания того, что должно быть.
12. Теперь осталось самое трудное: поменять цвета Generic Color из палитры - на DMC по схеме.
Вернее разобраться, что на что менять.
a) Открываем в Excel лист «Палитра». Все цвета, что там есть соответствуют по порядку тем цветам, которые получились в Pattern Maker.
Те символы, что выглядят так же, как и в оригинальной схеме идентифицировать не надо.
Надо только найти номер ниток (или два номера если это бленд) и записать заранее где-нибудь (я это делаю в Excel на листе «Палитра»).
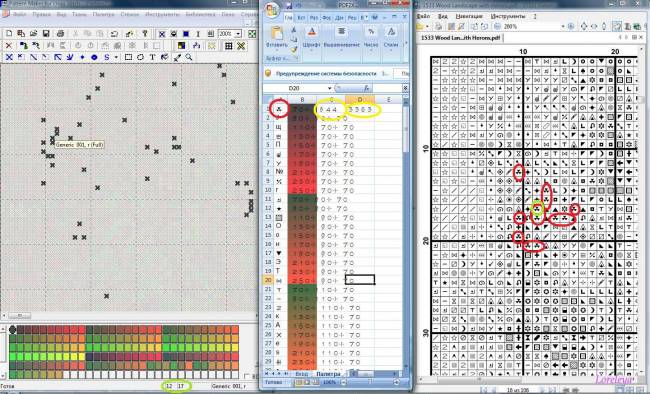
Лучше заранее распечатать из схемы страницы, на которых указано какой символ каким номерам ниток соответствует. И хотя бы первую страницу оригинальной схемы.
13. Открываем Pattern Maker, дважды щелкаем левой кнопкой мышки по любому цвету в палитре и у нас открываются настройки палитры.
Если цвет бленд то выбираем «Blends», нажимаем «Создать», выбираем мулине из списка (DMC ®), ставим номера, нажимаем «Ok»
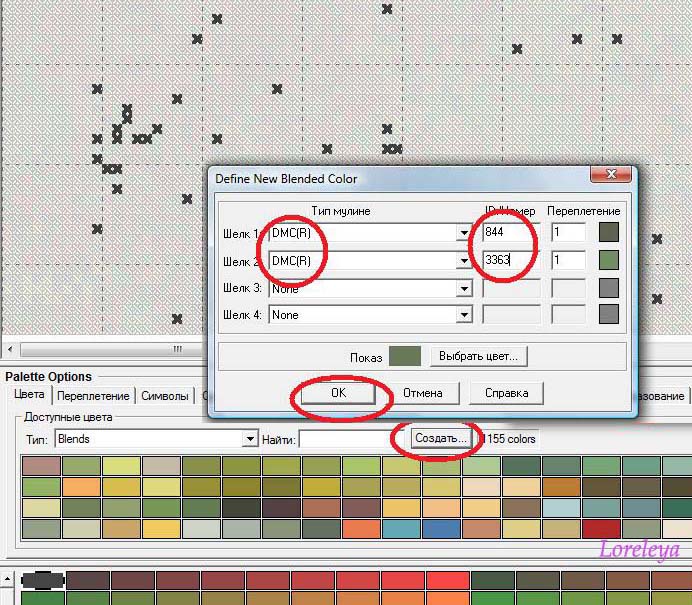
Вот он появился в самом конце. Перетаскиваем его мышкой на Generic Color 001
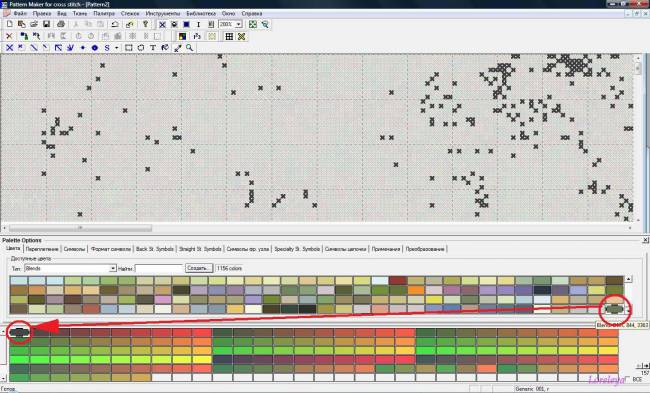
Следующий цвет (не бленд)
Выбираем мулине DMC, вводим номер в окошке и перетаскиваем на заменяемый цвет
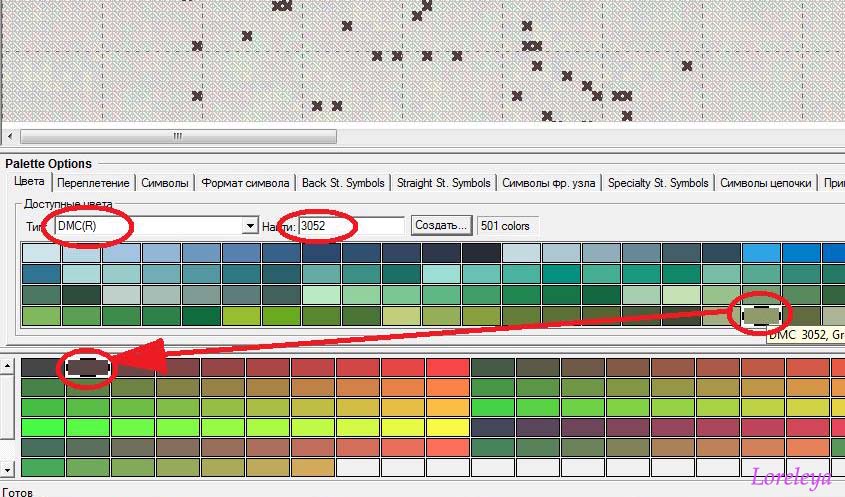
Будет проще, если сначала заменить все бленды, а потом обычные цвета.
И заменяем обозначения символов (которые программа РМ выставила случайным образом) на оригинальные символы схемы (или удобные для себя обозначения).
Что из этого получилось
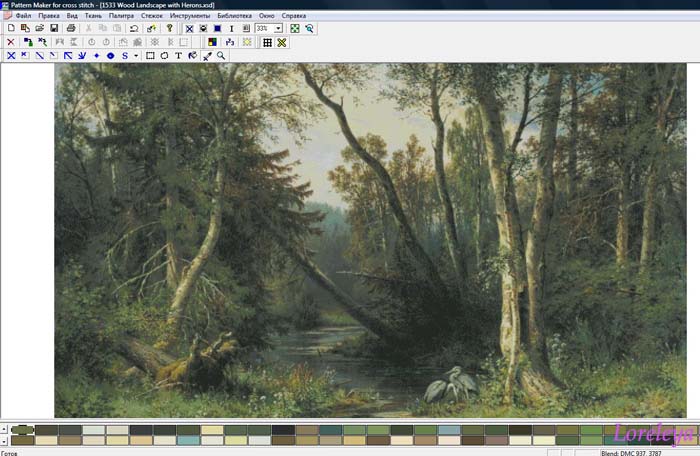
Точный перенабор схемы ГОТОВ!
Примечание:
Если Вы будете строго следовать инструкции, внимательно отслеживая по пунктам результаты, то перенабрать схему сможет каждый. Отследить нечастые глюки которые может дать некорректное распознавание программой некоторых символов и подумать как обойти это - вполне возможно!
Отредактировано Linnan (21.04.2022 08:08:06)
- Подпись автора
Хочешь сделать что-то хорошо - сделай это сам, но если не умеешь - долго и муторно капай на мозги другим
Мои мега-процессы и личный бложек